 [好消息] 利用 NoName XPE 更改Win 7登入密碼
[好消息] 利用 NoName XPE 更改Win 7登入密碼
 [好消息] 如何禁止 Windows 7/8/8.1 自動更新/升級到 Windows 10
[好消息] 如何禁止 Windows 7/8/8.1 自動更新/升級到 Windows 10
原文網址: http://www.soft4fun.net/software/system-tools/never10-control-windows-upgrade-to-win-10.htm#ixzz44OTjRjUZ
Follow us: soft4fun on Facebook
如何禁止 Windows 7/8/8.1 自動更新/升級到 Windows 10
下載
這軟體名為 Never 10,意思就是永遠不升級到 Windows 10 ,只要按下﹝Disable Win 10 Upgrade﹞就可以讓系統安分。
如果想要升級時再按﹝Enable Win 10 Upgrade﹞就可讓系統恢復升級功能。 升級前一定要確認軟體都已經支援最新系統,重要檔案也盡可能先備份一份,避免升級後不必要的問題產生而影響工作。

原文網址: http://www.soft4fun.net/software/system-tools/never10-control-windows-upgrade-to-win-10.htm#ixzz44OU8UH29
Follow us: soft4fun on Facebook
 [好消息] PDF檔 轉 Word檔 ( pdf to word )
[好消息] PDF檔 轉 Word檔 ( pdf to word )
 [好消息] 安裝win7時手動合併100MB的自動分割區
[好消息] 安裝win7時手動合併100MB的自動分割區
節錄自:睡覺吹泡泡
安裝win7時手動合併100MB的自動分割區
在安裝 win7 作業系統時,分割 C 磁碟時 會自動分割一個100MB 的檔案,它是存放win7開機檔等資料。
若是這樣的行為讓你看了很討厭,也可以手動把它合併起來。
不過,這感覺還真像打電玩時在解隱藏任務一樣....
以新的硬碟為範例,將切割C、D兩個磁區後將100MB合併到C磁區。
首先要先分割出C磁碟。
按下磁碟機選項(進階)。
按下新增。
輸入C磁碟所要分割的大小。
現在我們已經將C、D兩磁區給分割出來了,接著要開始將100MB與C磁碟合併。
選擇C磁碟,並按下刪除。
按下套用。
這樣就完成合併了。
接著只要再選擇C磁碟就可以繼續安裝win7了!
 [好消息] [免費] PDFaid 7合1線上PDF轉檔工具
[好消息] [免費] PDFaid 7合1線上PDF轉檔工具
[免費] PDFaid 7合1線上PDF轉檔工具
PDFaid主要功能:
- Watermark Pdf:幫PDF檔加上浮水印(版權宣告、機密文件..等)
- Image to Pdf:將多張圖檔轉轉換、合併成一個PDF檔
- Html to Pdf:將HTML網頁轉成PDF檔
- Pdf Joiner:合併多個PDF檔
- Splitter Pdf:分割PDF檔
- Pdf Rebrander:批次修改、更新PDF文件中的連結
- Office to Pdf/XPS:將MS Office等文件格式轉換成PDF
 [緊急] 給永康自強路李小姐:有關於Outlook Express寄出的信,一直留在寄件匣中,造成不斷重複寄信!不斷重複寄信!
[緊急] 給永康自強路李小姐:有關於Outlook Express寄出的信,一直留在寄件匣中,造成不斷重複寄信!不斷重複寄信!
狀況:Outlook Express寄出的信不會跑到寄件備份,一直留在寄件匣
操作之前,若有 寄件匣 或 寄件備份 內有重要郵件,請務必先行轉移到其他資料匣內。
發生原因可能是「寄件匣.dbx」或「寄件備份.dbx」這兩個檔案其中有某一個或兩個同時損壞的關係,由於資料庫損壞,所以信件沒有辦法從「寄件匣」自動轉移到「寄件備份」,把它們刪除後就可以解決這個現象。因為刪除「寄件匣.dbx」、「寄件備份.dbx」之後,當下次開啟 Outlook Express 會發現找不到這兩個檔案時,便會自動「重生」以上剛剛刪除的兩個檔案,所以利用刪除檔案的方式來解決這個問題,刪除掉這兩個檔案並不會有不良的影響。
請依照下方所說方法試試看。
方法:將『寄件匣.dbx』檔&『寄件備份.dbx』檔刪除,重新開啟oulook express會自動產生新的『寄件匣.dbx』檔&『寄件備份.dbx』檔,即可解決此問題。
若不知以上兩個.dbx檔案的存放位置,點選Outlook Express----「工具」---「選項」,切換到「維護」標籤,選「郵件檔資料夾」即可看見路徑。
 給張醫師:使用Outlook Express的收發Gmail的電子郵件設定
給張醫師:使用Outlook Express的收發Gmail的電子郵件設定
使用Outlook Express的收發Gmail的電子郵件設定
1.先登入Gmail。
2.點選右上角齒輪圖案內的"郵件設定"

3.開啟POP
(1)點選"轉寄和POP/IMAP"
(2)可依照自己想要之收信方式設定要對哪些信開啟POP收信(就是哪些信可以用Outlook收下來)
想收取全部Gmail上之信件,包含以前之信件,請選擇"對所有郵件啟用POP功能(包括已經下載郵件)"
只想收取從設定的時間點起之後收到的信件,請選擇"對現在起所收到的郵件啟用POP功能"
PS:Outlook Express使用者建議選擇"對現在起所收到的郵件啟用POP功能",以免Gmail上信件太多造成Outlook Express故障
(3)設定Outlook收信後Gmail上之信件如何處理,使用者可自由選擇是否保留在Gmail,建議選擇"在收件匣保留XXXX郵件 的副本"或是"將XXXX郵件 的副本標示已讀取"
(4)點選"儲存變更"

4.打開Outlook Express進行設定
(1)點選"工具"
(2)點選"帳戶"

5.建立帳戶帳戶
(1)點選"郵件"
(2)點選"新增"
(3)點選"郵件"

6.輸入使用者名稱,可自行輸入名字或暱稱

7.輸入完整電子郵件地址,包含網域名稱
教職員是@cc.kyu.edu.tw
學生是@mail.kyu.edu.tw

8.輸入POP3及SMTP伺服器
(1)內收郵件伺服器輸入"pop.gmail.com"
(2)外寄郵件伺服器輸入"smtp.gmail.com"
(3)點選"下一步"

9.輸入帳號密碼
(1)帳號請輸入完整電子郵件地址,包含@及後面之網域名稱
教職員是@cc.kyu.edu.tw
學生是@mail.kyu.edu.tw
(2)輸入密碼,預設為身份證字號,第一個英文字母為大寫
(3)點選"下一步"

10.於剛剛設定之信箱上點兩下繼續詳細設定

11.點選"我的伺服器需要驗證"
(1)點選上方之"伺服器"
(2)將"我的伺服器需要驗證"打勾

12.調整SMTP及POP伺服器連接埠
(1)點選上方之"進階"
(2)將"這個伺服器需要安全連線-SSL"打勾
(3)將"這個伺服器需要安全連線-SSL"打勾
(4)將外寄郵件-SMTP設定改為"465"(如"465"無法寄信則改為"587")
(5)將內寄郵件-POP3設定改為"995"
(6)將"在伺服器保留郵件備份"打勾
(7)點選"確定"

PS:也要注意登入Gmail信箱看收信夾內是否有google的通知需要開通gmail某些服務才行。
 從 Outlook Express 將郵件或帳號匯入至 Outlook
從 Outlook Express 將郵件或帳號匯入至 Outlook
http://office.microsoft.com/zh-tw/outlook-help/HA010079919.aspx
從 Outlook Express 匯入郵件
在 Outlook Express 中,每一個郵件資料夾都與單一檔案相對應。例如,Outlook Express 中的 [收件匣] 資料夾是一個名為 Inbox.dbx 的檔案。相反地,Outlook 則會將每封郵件儲存為個別檔案。如果 Outlook Express 與 Outlook 安裝在不同的電腦上,您就需要知道此資訊,才能在需要時尋找並複製正確的資料夾。
若要匯入電子郵件,請依據 Outlook Express 與 Outlook 是否安裝在相同的電腦上來選擇程序。
當 Outlook 與 Outlook Express 安裝在相同的電腦上時
- 在 Outlook 中的 [檔案] 功能表上,按一下 [匯入及匯出]。
- 按一下 [匯入網際網路郵件及地址],再按一下 [下一步]。

- 按一下 [Outlook Express]。
- 選取 [匯入郵件] 核取方塊。
- 按一下 [下一步]。
- 按一下 [完成]。
- 若要將匯入摘要的副本儲存在 [收件匣] 中,請按一下 [儲存到收件匣]。
當 Outlook 與 Outlook Express 安裝在不同的電腦上時
若要使用「匯入及匯出精靈」來傳輸郵件,必須先從安裝 Outlook Express 的電腦上找到正確的檔案,並將它們複製到安裝 Outlook 的電腦上。
附註 將 Outlook Express 資訊複製到共用位置是不夠的。您必須將資料夾複製到安裝 Outlook 的電腦上。
複製 Outlook Express 資料夾
- 在設定 Outlook Express 帳號的電腦上,在 Outlook Express 裡面,按一下 [工具] 功能表上的 [選項]。
- 按一下 [維護] 索引標籤。

- 按一下 [郵件檔資料夾],然後注意在 [郵件檔位置] 對話方塊的欄位中所顯示的完整路徑。

秘訣 請記下此位置,稍後的程序會用到它。若要快速執行此動作,您可選取欄位中的資訊,按 CTRL+C 複製,然後開啟 Microsoft 記事本並按 CTRL+V 貼上它。
- 若有需要,請修改 Windows 檔案總管的預設檢視,才可以看到隱藏的資料夾。Outlook Express 資料夾位於隱藏的資料夾中。
- 瀏覽至您在 [郵件檔位置] 對話方塊中找到的位置。
- 請執行下列其中一個動作:
- 將整個 Outlook Express 資料夾複製到卸除式媒體,例如磁片、DVD 或可攜式記憶體裝置,然後將它複製到安裝 Outlook 的電腦上。
附註 當您將 Outlook Express 資料夾複製到安裝 Outlook 的電腦時,目的地並不重要,因為資訊只會暫時儲存在那裏。請將它複製到您方便尋找的位置。
- 將整個 Outlook Express 資料夾複製到這兩部電腦都有權存取的網路位置。然後在安裝 Outlook 的電腦上,將資料夾從網路位置複製到該部電腦。
- 在安裝 Outlook 的電腦上開啟 Outlook Express。如果出現建立電子郵件帳號的提示,請按一下 [取消]。
- 按一下 [工具] 功能表上的 [選項]。
- 按一下 [維護] 索引標籤。

- 按一下 [郵件檔資料夾] 後再按 [變更]。

- 瀏覽至複製 Outlook Express 資料夾的位置,然後按一下該資料夾。
- 若要關閉 [瀏覽資料夾] 對話方塊,請按一下 [確定]。
- 若要關閉 [郵件檔位置] 對話方塊,請按一下 [確定]。
- 當提示您使用新郵件或以舊郵件檔位置的郵件取代它們時,按一下 [是] 切換至該郵件檔。
- 關閉 Outlook Express 後再開啟它,以完成程序。
將 Outlook Express 郵件匯入至 Outlook
- 在 Outlook 中的 [檔案] 功能表上,按一下 [匯入及匯出]。
- 按一下 [匯入網際網路郵件及地址],再按一下 [下一步]。

- 按一下 [Outlook Express]。
- 選取 [匯入郵件] 核取方塊。
- 按一下 [下一步]。
- 按一下 [完成]。
- 若要將匯入摘要的副本儲存在 [收件匣] 中,請按一下 [儲存到收件匣]。
從 Outlook Express 匯入帳戶名稱及帳戶設定
- 在 Outlook 的 [檔案] 功能表上,按一下 [匯入及匯出]。
- 按一下 [匯入網際網路郵件帳號設定],再按一下 [下一步]。
- 按一下 [Outlook Express] 後,再按一下 [下一步]。
- 遵循 [匯入及匯出精靈] 中剩餘的指示。
 輕鬆設定Win7網路共用!檔案共享真容易!
輕鬆設定Win7網路共用!檔案共享真容易!
http://happy-yblog.blogspot.tw/2010/10/win7-share.html
本文由玩樂部落格大全發布!文章引用須遵守引用須知,轉貼時請勿刪除本行!
首先要設定網路設定,先到控制台\網路和網際網路\網路和共用中心=>變更進階共用設定,把網路的「網路探索」功能開啟,這樣才可以讓網路上的電腦看到你的電腦。設定時請注意你的網路類型為家用或工作場所、公共場所,這兩者的設定是分開設定喔!
在欲分享的資料夾點右鍵開啟選單並且選擇內容,就會跳出內容視窗出來,接著切換上方的分頁標籤到共用,就可以在這裡設定共用。

然後按下共用(S)開啟「檔案分享權限設定」,來選擇要共用的人員,如果想要大家共用檔案,就可以把「Everyone」人員新增到擁有權限的名單內;如果想要分享給特定人員時,就必須選擇「建立新使用者」。
若是想要設定人員共享的權限層級,只要按下向下的箭頭,就可以在此設定讀取、讀取/寫入,或是把此人員從擁有權限的名單內移除。
別忘了!設定好了記得按下共用,這樣才會儲存設定喔!

接下來要設定是「進階共用」,首先勾取共用此資料夾(s),然後設定共用名稱、同時操作人數、註解等等,另外還可以設定權限與快取處理,前者設定人員是否可以讀取或是寫入檔案,後者則是設定系統檔案是否可以離線使用

在Windows 7中,只要開啟電腦=>網路,選擇共享資料夾所在電腦的名稱,點入後就可以剛剛設定好的資料夾已經出現了喔!
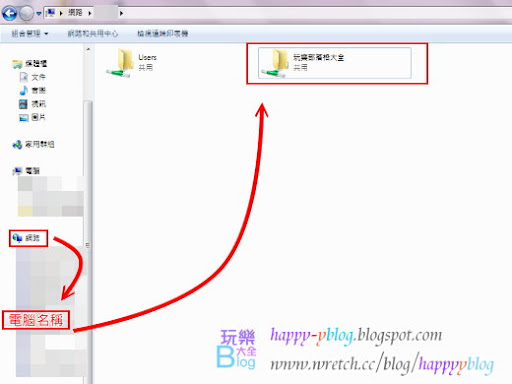
共用資料夾可以讓你的管理檔案更加方便,不管是同事傳行事曆、老師傳教學檔案、朋友傳遊戲給你,透過共享就能輕而易舉地達成,而且因為是內部網路,所以檔案的傳輸速度可是比一般的對外網路還快上不少喔!
相關文章:
Win7共用磁碟機超簡單設定法!分享硬碟檔案超容易!


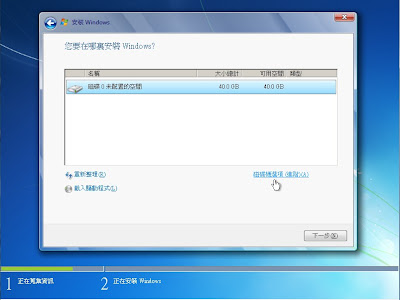
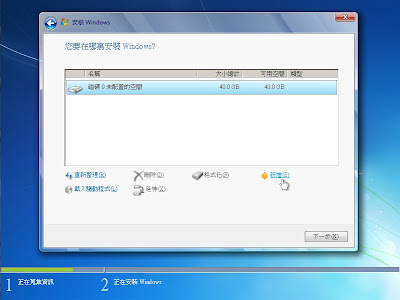
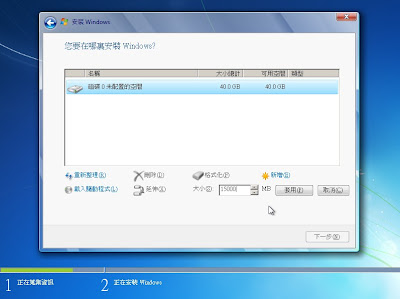

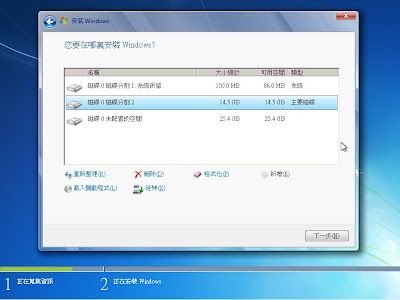
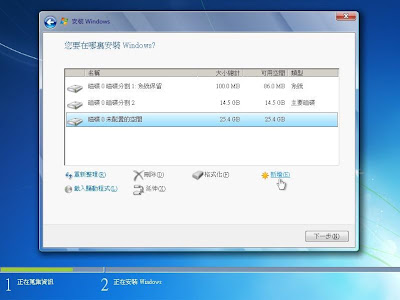

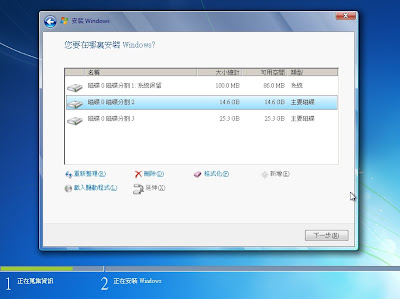



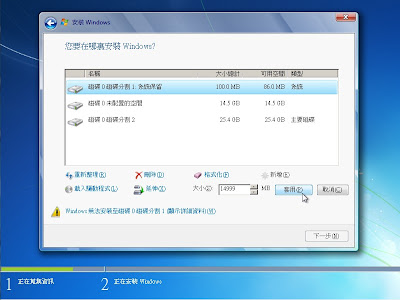


 檢視隱藏的資料夾
檢視隱藏的資料夾
 第一頁
第一頁  上一頁 [1]
上一頁 [1]  下一頁
下一頁 最後頁
最後頁